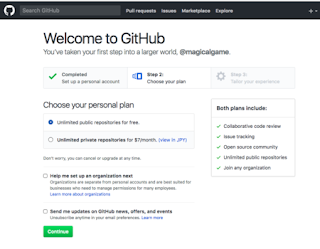[UTAU] Garagebandで作ったボーカルメロディーをUTAUに読ませる

UTAUにはメロディーとしてMIDIデータを読み込む機能がありますが、GaragebandそのものにはMIDIを吐き出す機能がありません。 以下の手順でMIDIに変換します。 ---------------------------スポンサー--------------------------- -------------------------------------------------------------------- (リージョンが飛んでいる場合)Garagebandのボーカルのトラックを選択して、編集>リージョンを結合 ファイル>リージョンをループライブラリに追加 → .aifファイルが、多分$HOME/Library/Audio/Apple\ Loops/User\ Loops/SingleFiles/らへんに吐き出される。 ターミナル(mac標準の黒いアイコンのコマンドアプリ)で open $HOME/Library/Audio/Apple\ Loops/User\ Loops/SingleFiles/とするとFinderで表示される。 GB2MIDIというフリーツールをダウンロードして開き、「run」もしくは「実行」をクリックし、さきほどの.aifファイルを投入 .midファイルができる(.aifと基本同じ場所)ので、UTAUからファイル>インポートで読み込む 注:インポート後、一部の音がうまく読み込まれず消える場合があります。Garagebandの時点で音が重なっていたり、短すぎたりすると起こるような気がします。